 I recently discovered something new, thanks to Sam Patterson's tweet a few weeks ago, that will make leaving comments for students much more meaningful and not to mention, quick. Learn.ly has created a Voice Comment app which allows voice comments to be left on all google docs. Here is a video showing how to install and use it.
I recently discovered something new, thanks to Sam Patterson's tweet a few weeks ago, that will make leaving comments for students much more meaningful and not to mention, quick. Learn.ly has created a Voice Comment app which allows voice comments to be left on all google docs. Here is a video showing how to install and use it. Tuesday, April 30, 2013
Leave Students Voice Comments on Google Docs
Grading student work and giving feedback to students can take a lot of time. Google docs makes this process simpler by allowing students to share their work with their teacher. Teachers can leave comments for students, in real time, as they are working on the project. Using google docs, students and teachers don't need to worry about emailing documents back and forth or lugging around (and potentially losing) stacks of papers.
 I recently discovered something new, thanks to Sam Patterson's tweet a few weeks ago, that will make leaving comments for students much more meaningful and not to mention, quick. Learn.ly has created a Voice Comment app which allows voice comments to be left on all google docs. Here is a video showing how to install and use it.
I recently discovered something new, thanks to Sam Patterson's tweet a few weeks ago, that will make leaving comments for students much more meaningful and not to mention, quick. Learn.ly has created a Voice Comment app which allows voice comments to be left on all google docs. Here is a video showing how to install and use it.
 I recently discovered something new, thanks to Sam Patterson's tweet a few weeks ago, that will make leaving comments for students much more meaningful and not to mention, quick. Learn.ly has created a Voice Comment app which allows voice comments to be left on all google docs. Here is a video showing how to install and use it.
I recently discovered something new, thanks to Sam Patterson's tweet a few weeks ago, that will make leaving comments for students much more meaningful and not to mention, quick. Learn.ly has created a Voice Comment app which allows voice comments to be left on all google docs. Here is a video showing how to install and use it. Sunday, April 28, 2013
Reviewing for a Unit Exam using Socrative
My biology students have a unit exam tomorrow. All the biology teachers at my school give students a common exam, so even though multiple choice tests are not my favorite way of assessing student learning, it is what I have to do. Multiple choice tests don't always test for higher order thinking, but to prepare for the exam, I had my students engage in meaningful discussions about practice multiple choice questions this past Friday.
I took 10 multiple choice questions that were similar to the exam questions and put them in a Socrative student paced exam. Students used one iPad per group of four and they answered the questions together. But instead of just answering the questions, they had to discuss (and write down on notes paper) the question, the answer they chose, and the reason they chose it. I also had them write down the three other "wrong" choices and they had to discuss and write out explanations on why they were the wrong answers.
As I walked from group to group, students were recalling skills they learned, explaining concepts to students who didn't understand the material or question clearly, and really engaging in the material. I didn't allow them to use any notes, so they had to rely on each other. It was great to hear them debate the answers and back up their thoughts with evidence from the labs and activities we did during the unit. And then they were able to see the correct answer and check if there thoughts were correct. I think this activity was the best part of the assessment that they will take tomorrow in class. I was able to hear meaningful conversations, see where students still had misconceptions, clear up confusion and help guide the students in what they still needed to review.
This is one of my favorite reviews I have done in the last ten years and I will try it again for my next and last unit of the year.
*Want instructions on how to use Socrative, visit my previous blog post.
I took 10 multiple choice questions that were similar to the exam questions and put them in a Socrative student paced exam. Students used one iPad per group of four and they answered the questions together. But instead of just answering the questions, they had to discuss (and write down on notes paper) the question, the answer they chose, and the reason they chose it. I also had them write down the three other "wrong" choices and they had to discuss and write out explanations on why they were the wrong answers.
As I walked from group to group, students were recalling skills they learned, explaining concepts to students who didn't understand the material or question clearly, and really engaging in the material. I didn't allow them to use any notes, so they had to rely on each other. It was great to hear them debate the answers and back up their thoughts with evidence from the labs and activities we did during the unit. And then they were able to see the correct answer and check if there thoughts were correct. I think this activity was the best part of the assessment that they will take tomorrow in class. I was able to hear meaningful conversations, see where students still had misconceptions, clear up confusion and help guide the students in what they still needed to review.
This is one of my favorite reviews I have done in the last ten years and I will try it again for my next and last unit of the year.
*Want instructions on how to use Socrative, visit my previous blog post.
Tuesday, April 23, 2013
Take VideoNot.es using Google Docs
Have you ever had your students watch a YouTube or Ted Talk video and asked them to take notes? I personally always prefer to type up my notes, but it is hard to do while watching a video. Here is a way that will allow students to do that easily.
There is a new Google App, videonot.es, which allows you to watch a video and take notes on the SAME web screen. There is no need to try to open different windows or browsers to both. These notes are saved in google drive and can be shared with the teacher. And the best part? After students take the notes, they can review or re-watch certain sections of the video by clicking on the yellow rectangle next to the notes. Each box you click will take you to the section of the video where students typed the notes!! I think this would be an amazing tool for students as they review for their exams.
If you are flipping your class, this is a great way for students to take notes while watching your screencasts. And if you ever think that your students are copying their notes from another student and not watching the video (like they never would do...), you can check them by clicking on the yellow box next to each line of notes.
Here is a video showing how to use videonot.es:
There is a new Google App, videonot.es, which allows you to watch a video and take notes on the SAME web screen. There is no need to try to open different windows or browsers to both. These notes are saved in google drive and can be shared with the teacher. And the best part? After students take the notes, they can review or re-watch certain sections of the video by clicking on the yellow rectangle next to the notes. Each box you click will take you to the section of the video where students typed the notes!! I think this would be an amazing tool for students as they review for their exams.
If you are flipping your class, this is a great way for students to take notes while watching your screencasts. And if you ever think that your students are copying their notes from another student and not watching the video (like they never would do...), you can check them by clicking on the yellow box next to each line of notes.
Here is a video showing how to use videonot.es:
Tuesday, April 16, 2013
Google News Archive
Google News Archive is a great source to help you find primary source documents. This will be really helpful for all departments when you are trying to find relevant articles to your curriculum when trying to incorporate Common Core reading and writing strategies.
Here is a video tutorial:
Written Instructions:
Here is a video tutorial:
Written Instructions:
- Go to google.news.com.
- Then click on the little arrow on the right of the search bar to get to the advanced search menu.
- Type in your search term.
- Change the date to specified dates and add in your date range.
- In the "source" box, type in google news archive.
- Then press search.
Thank you Mark Hammons for sharing this at the 2013 CUE Annual Conference session Get SLAMMED with Google on March 15, 2013.
Sunday, April 14, 2013
iMovie Trailers as STAR Review
STAR testing is coming up this week. My school requires teachers to review material for a week or two before the exam. Instead of giving my students boring packets to complete, I had them create iMovie trailers on their iPads about the standard that they had the toughest time with. Here is an example for evolution:
To begin the movie, I showed students the 12 different iMovie trailers. I explained how to add text and showed them how to add images or video. They were instructed to only spend 5 minutes choosing a trailer, because they could easily spend an hour watching all the samples and arguing about which one to use.
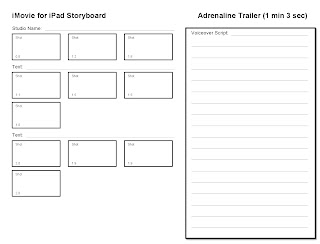 Students then took one of the storyboards I created. I made one for each of the trailer themes, since the text locations and images are different for each one. They had to fill it out and write a script for a voice over before they started finding images or filming. Here is a link to the storyboards. (Feel free to use them with your classes.) It took them about one 50 minute period to do research in their notes or texts and fill this out.
Students then took one of the storyboards I created. I made one for each of the trailer themes, since the text locations and images are different for each one. They had to fill it out and write a script for a voice over before they started finding images or filming. Here is a link to the storyboards. (Feel free to use them with your classes.) It took them about one 50 minute period to do research in their notes or texts and fill this out.The next day, students put together their video. Some filmed video clips, other chose pictures online. After they finished the trailer, they exported it to the Camera Roll. To add the voiceover, they then created a new project in iMovie, dropped in their trailer, and they were able to record their voice. Most students added their voice in small pieces, instead of recording it all at once. I had them use headphones with a microphone to get rid of extra sound from voices around the room. Most had to adjust the volume of their trailer to make sure the music was not louder than their voice. To do this, you double tap on the movie in the timeline and you can lower the voice. The voice over only took about 10 minutes to complete. Students then uploaded their videos to youtube. They all have GAFE accounts, but it doesn't allow them to upload to youtube, so I typed in my personal youtube channel password. This ended up allowing me to have all of the videos on my channel, and I could make playlists for each period.
After all the videos were done, the students had an assignment to watch each video and comment on them. They had rules for commenting - the comments had to be constructive, they had to use proper grammar, etc. I also required that they look over their notes on the topics (or use their text) and they had to add one fact about the topic that wasn't included in the video. And if they found any mistakes in the video, they could "correct" it by writing down the correct information. I provided the students with sentence prompts on how to write comments and corrections. There are some great videos, and some not so great ones... hopefully students will be able to add some extra information in the comments to help with the videos that are lacking. Studnets are currently working on watching and commenting on the videos for homework, so it is fun to see the comments come in right now and see what they are thinking.
With this project, students were able to review all the topics from over the school year. They became an expert on one standard, but then had to look through their notes and review all the other topics. They had fun making the videos and reviewing for another test.
Here are the different playlists from each of my periods:
Tuesday, April 9, 2013
Intro to Google Forms
Have you ever needed to get information from students? Maybe survey them to see what topics they want to work on for a project? Or maybe you want to have students sign in or out of your classroom if they come in tardy or leave to use the restroom or go to their lockers. Google forms is a quick and easy way to get this information.
You could even use it to collect information from your staff members - such as when the best day for a meeting is, sign ups for professional development sessions, topics that staff are concerned with, or even the day they want to request to return or pick up textbooks from the library.
Using a form is a quick and easy way to collect data, without having to photocopy and waste paper. It also tabulates the data into great pie charts and graphs. It counts things up for you, so you don't have to do it yourself.
This video is an introduction tutorial of how to set up a basic google form.
Here is a link to a post on 80 Ways to Use Google Forms. There are some great ideas here. This is just the beginning on how to use google forms. There are more advanced things you can do using google scripts with the data you collected. You can use a google form as a quiz and then use flubaroo to self-grade it. You can even add images to your forms. You can assign students project topics and then send out the instructions, a premade google doc template that is named how you like it and already shared with you, the teacher. How many times have your students forgot to change the sharing settings? You can also attach rubrics or send out mass emails to your students.
I am learning and testing out ways to use scripts, and they are AMAZING! I will make future videos sharing how I use them.
You could even use it to collect information from your staff members - such as when the best day for a meeting is, sign ups for professional development sessions, topics that staff are concerned with, or even the day they want to request to return or pick up textbooks from the library.
Using a form is a quick and easy way to collect data, without having to photocopy and waste paper. It also tabulates the data into great pie charts and graphs. It counts things up for you, so you don't have to do it yourself.
 |
| This is from a form I use for students signing in and out of my class. This shows the reasons. |
This video is an introduction tutorial of how to set up a basic google form.
Here is a link to a post on 80 Ways to Use Google Forms. There are some great ideas here. This is just the beginning on how to use google forms. There are more advanced things you can do using google scripts with the data you collected. You can use a google form as a quiz and then use flubaroo to self-grade it. You can even add images to your forms. You can assign students project topics and then send out the instructions, a premade google doc template that is named how you like it and already shared with you, the teacher. How many times have your students forgot to change the sharing settings? You can also attach rubrics or send out mass emails to your students.
I am learning and testing out ways to use scripts, and they are AMAZING! I will make future videos sharing how I use them.
Tuesday, April 2, 2013
Socrative Clickers
Have you ever noticed that the same students always raise their hands, while others are hiding behind their backpacks or books? Do you want to find out what each student knows and understands? Do you want to know if they are getting it? But you don't have your own class set of expensive clickers? There is a free website called Socrative that allows you to poll and quiz students using any internet enabled device.
The first thing you need to do is set up an account. It's quick and easy. I do recommend going to the account settings and change your room number to something easy to remember, such as your last name.
Then, you are ready to have students complete Single Question Activities. In these, you do not need to write up questions or answers. You will have a question in your powerpoint or just read it aloud to your students. They will then touch the correct answer choice on their device, and you will have a pie graph of student answers.
If you want to type in questions so students read the questions and answers on their devices, you would need to create a quiz first in manage quizzes, then type them up. Then you would choose a Quiz Based Activity. The results will be emailed to you or saved directly to your computer.
Socrative is quick and easy to use. There are teacher and student iOS apps, or you can just use the mobile version, or even the regular internet version on your computer. I have just learned about infuselearning.com. It is similar to socrative, but allows students to draw as well. I haven't tried it in the classroom, but hope to soon.
Here is a Socrative intro/how to video:
The first thing you need to do is set up an account. It's quick and easy. I do recommend going to the account settings and change your room number to something easy to remember, such as your last name.
Then, you are ready to have students complete Single Question Activities. In these, you do not need to write up questions or answers. You will have a question in your powerpoint or just read it aloud to your students. They will then touch the correct answer choice on their device, and you will have a pie graph of student answers.
If you want to type in questions so students read the questions and answers on their devices, you would need to create a quiz first in manage quizzes, then type them up. Then you would choose a Quiz Based Activity. The results will be emailed to you or saved directly to your computer.
Socrative is quick and easy to use. There are teacher and student iOS apps, or you can just use the mobile version, or even the regular internet version on your computer. I have just learned about infuselearning.com. It is similar to socrative, but allows students to draw as well. I haven't tried it in the classroom, but hope to soon.
Here is a Socrative intro/how to video:
Update: See my post about using socrative as an exam review.
Subscribe to:
Comments (Atom)




