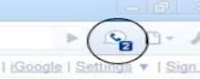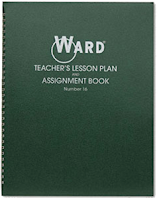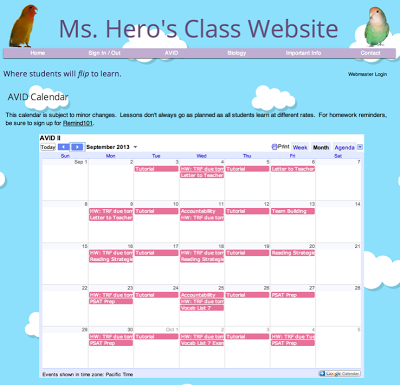Two weeks ago I was able to attend the Fall CUE conference. It was a great experience where I presented, met twitter friends face to face, and learned about new resources. I also received an email letting me know I was selected to the next Google Teacher Academy in Stockholm!!!!
I plan to write about these two days in more detail soon, but today, I am going to share a tool that I learned about from Robert Fishtrom, my district's Director of Instructional Technology, who was at CUE as well. (I'm not sure which workshop he was at when he learned about it.)
Background - Writing Objectives
For the past few years, our district has been working on writing and using measurable objectives daily with our students. We have to post them on the board or on the SMART Board for students to see, and refer back to them throughout the class period. The objectives must include the what, why, and how.
- What: what we are learning based on the language of the standards
- Why: why we are learning it - basically, how it relates to other concepts or the world
- How: how the objective will be measured, what outcome will be be working towards
The format of the objectives have changed through the last few years. We can now write them in one sentence, and don't have to add in the why. I have found that by having the objectives, it really helps me plan out my lessons to ensure that students are engaged and practicing higher order thinking skills. It also provides the students with some guides about what they are expected to learn and accomplish. However, sometimes it is hard to really word the objectives the way I want.
The Tech Tool
That's where the Differentiator tool, by Ian Byrd, comes into play. The Differentiator allows me to write detailed objectives, and it helps me include higher level's of Bloom's in my objectives. And, it's really fun to use. :)
Here is an example of an objective I am using tomorrow:
Students will illustrate how the circulatory and respiratory system work together to pick up and deliver materials to all cells in the body using Cornell Notes and create a screencast in groups of two.
I was able to put this together using the Differentiator. There are 5 tabs for the 5 different parts of the objective:
- thinking skill - Bloom's
- content
- resources - where the information or content knowledge comes from
- products - what you want your students to create
- groups - will students work individually or in groups
You go through each tab and choose what you want to include in your objective. You can edit the objective as well. For example, there was not the choice of making a screencast in the products page, but I changed that to fit my lesson.
I think that this tool will help teachers write good, detailed objectives. The Differentiator tool also allows you to really think about what level of Bloom's you want students to be at that day. And, if you want to create differentiated lessons for your students, this will help you write objectives at differing levels.