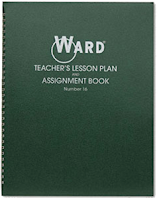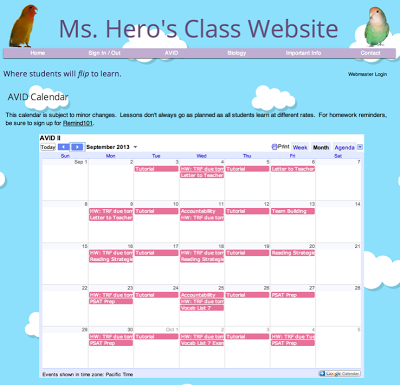Welcome back to a new school year! As you are thinking about procedures and resources you will use with your students, you might be thinking of ways that you communicate assignment instructions and/or due dates with your students.
Remind101 is a online tool that allows teachers (and coaches, admin, advisers etc.) to send text reminders to students. It is an easy and safe way to communicate with both your students and parents.
Pros:
- Students/parents NEVER see your cell phone number
- Teachers never see student's numbers
- Students can subscribe to remind101 and receive texts or emails if they don't have a free texting plan
- It is safe for teachers and students - messages go out to the entire class at once - you can't message individuals
- Soon you will be able to send messages to groups of at least three students - this will be great to communicate assignments with students who missed class
- You can send links to websites, google forms, images, etc.
- You can embed a feed of your reminders into your website
- You can schedule reminders ahead of time from the web or iOS/Android apps
- The Remind101 developers are friendly, happy to help, and are open to ideas and suggestions. They respond quickly to comments/questions.
- When students or parents complain that they didn't know when assignments are due, (even though you write it on the board, post a calendar online, and announce it to the class) you can let them know that you send out reminder texts as well. Most parents will sign up during parent meetings.
Cons:
- Students can't communicate back if they have a question - but they can email you.
- Some teachers believe that it is too much "handholding" for students to receive these reminders - but I feel that the more open I am with students and parents about assignments, the less I have to deal with unhappy students and parents.
Ideas for Use:

- teachers send out homework assignments and due dates to students and parents
- teachers send links to google forms to collect information from students or parents
- coaches send out practice and game announcements
- advisers/teachers send out meeting locations and times during field trips
- admin sending out all clear notices or announcements to staff during fire/evacuation drills
- librarians send out announcements about library due dates or open/closed hours
Here is a video explanation of how Remind101 works:
Recommendations:
- Put a copy of the PDF instructions on how to sign up on your webpage.
- Have students take out their cell phones and sign up in class.
- At Back to School Night, have parents sign up.
Remind 101 is a great and easy tool to open up communication in your classroom. They also have a YouTube channel with lots of how to videos if you get stuck.
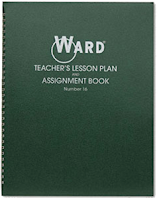 For years I lesson planned in a educational lesson planner book that I purchased at the local teacher supply store. I didn't like writing my lessons in columns, so I would add in dates to make it look more like a calendar, reading from left to right. I don't write huge formal plans, just main ideas, activities, and changes from one year to the next.
For years I lesson planned in a educational lesson planner book that I purchased at the local teacher supply store. I didn't like writing my lessons in columns, so I would add in dates to make it look more like a calendar, reading from left to right. I don't write huge formal plans, just main ideas, activities, and changes from one year to the next.
I decided to go digital after a few years. I wanted to be able to access my plans from both home and school, without having to carry the book with me. So I used a calendar template on word, and added in my plans. I saved the file in my dropbox, so I can access it from both home and school. I then made a pdf of the plan to post on my website for students and parents. But every time I updated it, I had to make a new pdf, and update my webpage.
I had tried to find sites online for lesson planning, where you can link the state standards, add in the documents, files, etc. There are a few out there, and I tried a bunch. But none were perfect and did exactly what I wanted, so I just went back to using a word document for my plans.
This year, I am trying something new. I am using a google calendar for each of my classes. I have even added in links to the assignments (go to the calendar settings and enable the lab "event attachments". I can then embed the calendar into my webpage. Now, every change I make in the calendar will automatically update on the webpage. Since I made my lesson calendar public, students and parents can add the calendar to their own google calendar, and they can even add it to their own mobile devices. And it will still auto update with any changes I make.
I think that using a google calendar will make things so much easier for me, and it will benefit my students and parents by having the most up to date information about my class.
I have included some how to's below.
HOW TO ADD YOUR GOOGLE CALENDAR TO YOUR WEBPAGE:
- After creating a separate calendar for your class, click on the arrow on the right side of your calendar name.
- Share this Calendar.
- Check the boxes to make it public.
- Click on Calendar Details.
- Fill out any details, customize your calendar, then copy the embed code. This is the html code that you will use to embed your calendar into your website.
- This is what my webpage looks like with the calendar embedded.
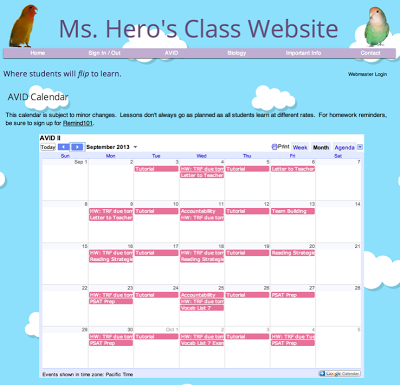
HOW STUDENTS AND PARENTS CAN ADD THIS CALENDAR TO THEIR iPHONE:
- When on the calendar settings page, click on the green ICAL button. Give this URL to your parents/students. (Accessing it on my webpage using my phone was a little hard - I couldn't copy the link. So I used a URL shortener, bit.ly, to create a small URL that can be easily typed in.)
- On your iPhone, go to Settings > Mail, Contacts, Calendars.
- Choose "Add and Account", then choose "Other", and then "Add Account"
- Select "Add Subscribed Calendar"
- Type in the link from the green iCAL button into the second screen you see below that says “Subscription” next to “Server”. Click on “Next” and it will check/verify that the link is correct.
- Open your calendar app. It will take a few moments for all the calendar items to sync, but you should soon be able to see the calendar items in your app! You can change the color of the icons for this calendar so they stand out on your phone. You can also deselect the calendar if you don't want to see it all the time.
HOW STUDENTS AND PARENTS CAN ADD THIS CALENDAR TO THEIR GOOGLE ACCOUNT ONLINE:
- On your computer, click on the + Google Calendar icon on the bottom right of the calendar.
- Choose "Yes, Add this Calendar".
- You now will be able to access this calendar on your computer using google calendar.
When collecting paragraph text data from a google form, it can be really challenging to read. If the answers are long, sometimes you can't scroll to see the whole response. And the data is incomplete and hard to read in the summary of responses.
Wouldn't it be nice to have all the data in a nice table or bulleted list on a google doc? There is a solution! The script, DocAppender, by Andrew Stillman, allows you to do just this. Here is a sample document which has form submissions appended in a table to the bottom of the document.
I have created a screencast with step by step instructions on how to setup and run this script.
This script will be a great tool when students are brainstorming ideas and I want to post them at the front of the room for all to see. You can also use it to collect feedback or ideas at professional development workshops. Andrew Stillman explains how he uses it for classroom observations in his video. If you have other ideas on how to use this script, please leave a comment.