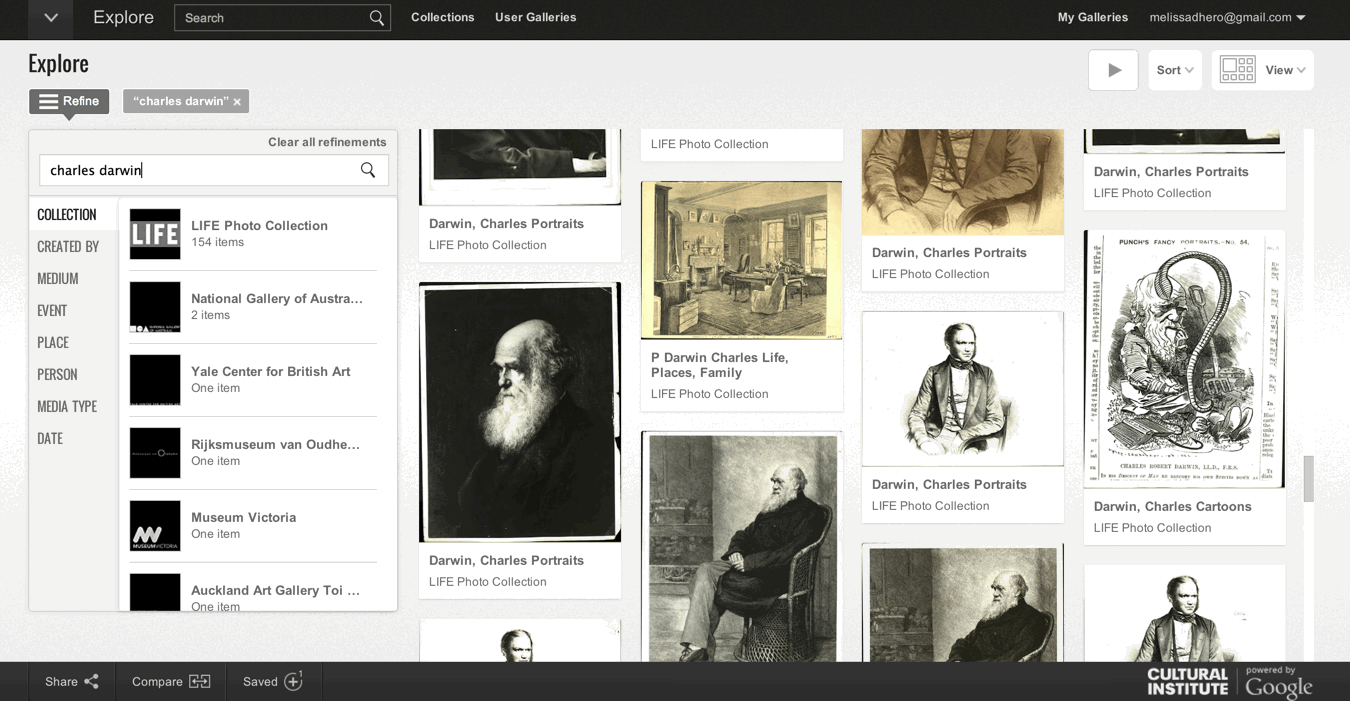People keep asking me if I miss being in the classroom. Honestly, after four weeks, I am still not sure. I miss my AVID students. I left them after their sophomore year. And I missing talking with my students and having them hang out in my classroom at lunch. But there are some things that I definitely don't miss - grading, spending hours setting up biology labs, and getting emails about grades.
Also, I have had to get used to traveling around to different schools, learning all the different bell schedules, finding my way across new campuses and learning names to so many different people.
So far, most of what I have been doing is helping teachers and other staff get to know two new programs our district has adopted - School Loop and GAFE. It feels great to see teachers excited about what these tools can do, but I can't wait to start helping teachers actually plan lessons and integrate technology into their classes for students to use. We have so many great teachers in our district, and I look forward to working with them and their students.
In this new position, I have found that I rely on my Google calendar immensely. Last week I had appointments with twenty different teachers, and that doesn't include the meetings I had at the district office. I have found two tools that work with my Google calendar that have saved my sanity. One is Schedule Once, and the other is the Google calendar text notifications.
The first few weeks of this position, teachers were emailing me asking to meet, but they didn't tell me what school they were at, or would ask to meet fourth period, but forget to tell me that they had an assembly schedule that day. I ended up spending a ton of time emailing back and forth to set up meetings. I started to explore different ways to book appointments - GAFE's appt slots (not great for varied schedules), youcanbook.me (didn't put the calendar event on the appt. booker's calendar) and then found and loved Schedule Once. Schedule Once allows me to set up 5 booking calendars, one for each school I visit. I can then set my availability and give out the website to my booking calendar. Teachers can choose their school, pick an amount of time they would like to meet, and then find an open slot. When they book an appointment it goes to my Google calendar as well as theirs. I even have it set up to send a reminder email to the teacher the morning before the meeting. It is the greatest tool ever! I don't have to worry about anything, their is no emailing back and forth, and the appointments just show up in my calendar.
Now that I had all these appointments set up, I would get really involved with helping the teachers I was meeting with, that I didn't watch the clock as carefully as I should. So I played around with my phone notification settings. I didn't want to get event notifications for every one of my Google calendars. So I checked out the settings on the Google calendar. I set it up so my work appointment calendar would send me a text message 10 minutes before the start of each meeting. Now, I get a text, and I know I need to get moving to my next appointment.
I look forward to a great year, and know that I will be able to have an impact on so many more student's learning. I met a lot of other teachers who are starting working in educational technology TOSA positions this year, so I know I will be collaborating with some great teachers this year as I figure out this new job.
















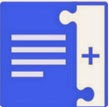






.gif)